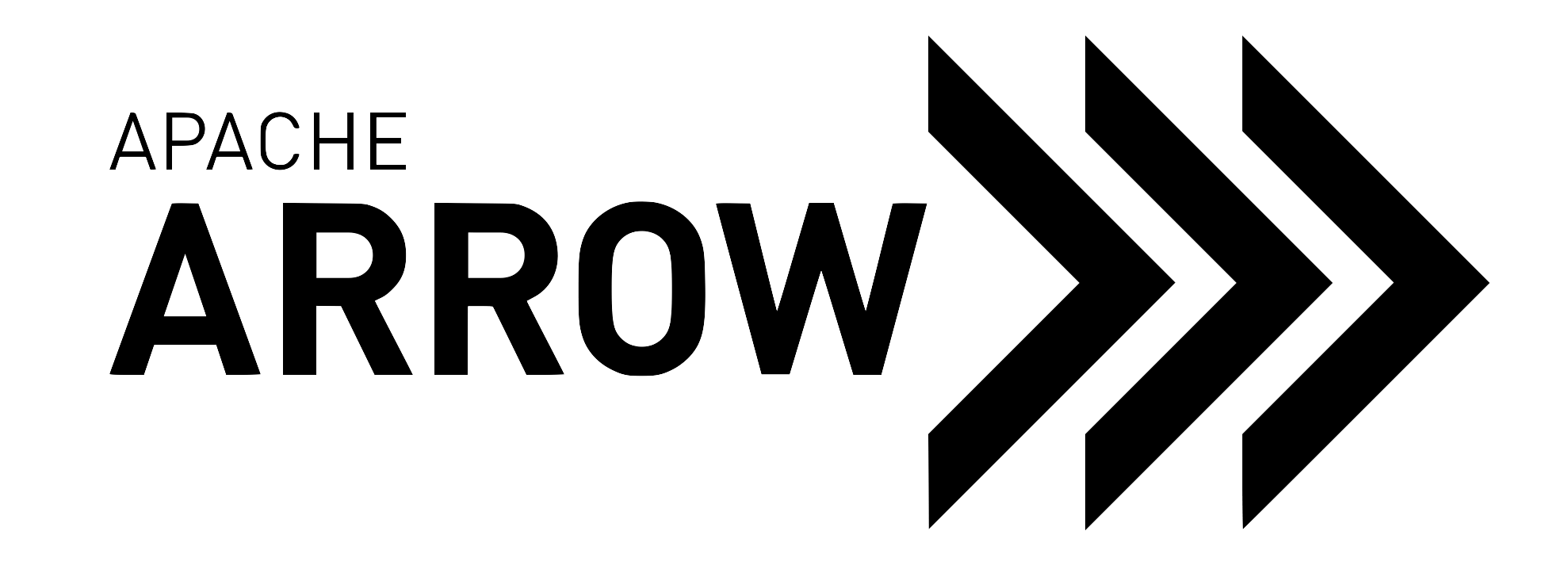Developing on Windows#
Like Linux and macOS, we have worked to enable builds to work “out of the box” with CMake for a reasonably large subset of the project.
System Setup#
Microsoft provides the free Visual Studio Community edition. When doing development in the shell, you must initialize the development environment each time you open the shell.
For Visual Studio 2017, execute the following batch script:
"C:\Program Files (x86)\Microsoft Visual Studio\2017\Community\Common7\Tools\VsDevCmd.bat" -arch=amd64
For Visual Studio 2019, the script is:
"C:\Program Files (x86)\Microsoft Visual Studio\2019\Community\Common7\Tools\VsDevCmd.bat" -arch=amd64
One can configure a console emulator like cmder to automatically launch this when starting a new development console.
Using conda-forge for build dependencies#
Miniconda is a minimal Python distribution including the conda package manager. Some memers of the Apache Arrow community participate in the maintenance of conda-forge, a community-maintained cross-platform package repository for conda.
To use conda-forge for your C++ build dependencies on Windows, first
download and install a 64-bit distribution from the Miniconda homepage
To configure conda to use the conda-forge channel by default, launch a
command prompt (cmd.exe), run the initialization command shown
above (vcvarsall.bat or VsDevCmd.bat), then
run the command:
conda config --add channels conda-forge
Now, you can bootstrap a build environment (call from the root directory of the Arrow codebase):
conda create -y -n arrow-dev --file=ci\conda_env_cpp.txt
Then “activate” this conda environment with:
activate arrow-dev
If the environment has been activated, the Arrow build system will
automatically see the %CONDA_PREFIX% environment variable and use that for
resolving the build dependencies. This is equivalent to setting
-DARROW_DEPENDENCY_SOURCE=SYSTEM ^
-DARROW_PACKAGE_PREFIX=%CONDA_PREFIX%\Library
To use the Visual Studio IDE with this conda environment activated, launch it by
running the command devenv from the same command prompt.
Note that dependencies installed as conda packages are built in release mode and
cannot link with debug builds. If you intend to use -DCMAKE_BUILD_TYPE=debug
then you must build the packages from source.
-DCMAKE_BUILD_TYPE=relwithdebinfo is also available, which produces a build
that can both be linked with release libraries and be debugged.
Note
If you run into any problems using conda packages for dependencies, a very
common problem is mixing packages from the defaults channel with those
from conda-forge. You can examine the installed packages in your
environment (and their origin) with conda list
Using vcpkg for build dependencies#
vcpkg is an open source package manager from Microsoft. It hosts community-contributed ports of C and C++ packages and their dependencies. Arrow includes a manifest file cpp/vcpkg.json that specifies which vcpkg packages are required to build the C++ library.
To use vcpkg for C++ build dependencies on Windows, first
install and
integrate
vcpkg. Then change working directory in cmd.exe to the root directory
of Arrow and run the command:
vcpkg install ^
--triplet x64-windows ^
--x-manifest-root cpp ^
--feature-flags=versions ^
--clean-after-build
On Windows, vcpkg builds dynamic link libraries by default. Use the triplet
x64-windows-static to build static libraries. vcpkg downloads source
packages and compiles them locally, so installing dependencies with vcpkg is
more time-consuming than with conda.
Then in your cmake command, to use dependencies installed by vcpkg, set:
-DARROW_DEPENDENCY_SOURCE=VCPKG
You can optionally set other variables to override the default CMake configurations for vcpkg, including:
-DCMAKE_TOOLCHAIN_FILE: by default, the CMake scripts automatically find the location of the vcpkg CMake toolchain filevcpkg.cmake; use this to instead specify its location-DVCPKG_TARGET_TRIPLET: by default, the CMake scripts attempt to infer the vcpkg triplet; use this to instead specify the triplet-DARROW_DEPENDENCY_USE_SHARED: default isON; set toOFFfor static libraries-DVCPKG_MANIFEST_MODE: default isON; set toOFFto ignore thevcpkg.jsonmanifest file and only look for vcpkg packages that are already installed under the directory where vcpkg is installed
Building using Visual Studio (MSVC) Solution Files#
Change working directory in cmd.exe to the root directory of Arrow and do
an out of source build by generating a MSVC solution:
cd cpp
mkdir build
cd build
cmake .. -G "Visual Studio 15 2017" -A x64 ^
-DARROW_BUILD_TESTS=ON
cmake --build . --config Release
For newer versions of Visual Studio, specify the generator
Visual Studio 16 2019 or see cmake --help for available
generators.
Building with Ninja and clcache#
The Ninja build system offers better build
parallelization, and the optional clcache compiler cache keeps track of
past compilations to avoid running them over and over again (in a way similar
to the Unix-specific ccache).
Newer versions of Visual Studio include Ninja. To see if your Visual Studio
includes Ninja, run the initialization command shown
above (vcvarsall.bat or VsDevCmd.bat), then
run ninja --version.
If Ninja is not included in your version of Visual Studio, and you are using conda, activate your conda environment and install Ninja and clcache:
activate arrow-dev
conda install -c conda-forge ninja
pip install git+https://github.com/frerich/clcache.git
If you are not using conda, install Ninja from another source and optionally install clcache from another source .
After installation is complete, change working directory in cmd.exe to the root directory of Arrow and
do an out of source build by generating Ninja files:
cd cpp
mkdir build
cd build
cmake -G "Ninja" ^
-DCMAKE_C_COMPILER=clcache ^
-DCMAKE_CXX_COMPILER=clcache ^
-DARROW_BUILD_TESTS=ON ^
-DGTest_SOURCE=BUNDLED ..
cmake --build . --config Release
Setting CMAKE_C_COMPILER and CMAKE_CXX_COMPILER in the command line
of cmake is the preferred method of using clcache. Alternatively, you
can set CC and CXX environment variables before calling cmake:
...
set CC=clcache
set CXX=clcache
cmake -G "Ninja" ^
...
Building with NMake#
Change working directory in cmd.exe to the root directory of Arrow and
do an out of source build using nmake:
cd cpp
mkdir build
cd build
cmake -G "NMake Makefiles" ..
nmake
Building on MSYS2#
You can build on MSYS2 terminal, cmd.exe or PowerShell terminal.
On MSYS2 terminal:
cd cpp
mkdir build
cd build
cmake -G "MSYS Makefiles" ..
make
On cmd.exe or PowerShell terminal, you can use the following batch
file:
setlocal
REM For 64bit
set MINGW_PACKAGE_PREFIX=mingw-w64-x86_64
set MINGW_PREFIX=c:\msys64\mingw64
set MSYSTEM=MINGW64
set PATH=%MINGW_PREFIX%\bin;c:\msys64\usr\bin;%PATH%
rmdir /S /Q cpp\build
mkdir cpp\build
pushd cpp\build
cmake -G "MSYS Makefiles" .. || exit /B
make || exit /B
popd
Building on Windows/ARM64 using Ninja and Clang#
Ninja and clang can be used for building library on windows/arm64 platform.
cd cpp
mkdir build
cd build
set CC=clang-cl
set CXX=clang-cl
cmake -G "Ninja" ..
cmake --build . --config Release
LLVM toolchain for Windows on ARM64 can be downloaded from LLVM release page LLVM release page
Visual Studio (MSVC) cannot be yet used for compiling win/arm64 build due to compatibility issues for dependencies like xsimd and boost library.
Note: This is only an experimental build for WoA64 as all features are not extensively tested through CI due to lack of infrastructure.
Debug builds#
To build a Debug version of Arrow, you should have pre-installed a Debug
version of Boost. It’s recommended to configure cmake with the following
variables for Debug build:
-DARROW_BOOST_USE_SHARED=OFF: enables static linking with boost debug libs and simplifies run-time loading of 3rd parties-DBOOST_ROOT: sets the root directory of boost libs. (Optional)-DBOOST_LIBRARYDIR: sets the directory with boost lib files. (Optional)
The command line to build Arrow in Debug mode will look something like this:
cd cpp
mkdir build
cd build
cmake .. -G "Visual Studio 15 2017" -A x64 ^
-DARROW_BOOST_USE_SHARED=OFF ^
-DCMAKE_BUILD_TYPE=Debug ^
-DBOOST_ROOT=C:/local/boost_1_63_0 ^
-DBOOST_LIBRARYDIR=C:/local/boost_1_63_0/lib64-msvc-14.0
cmake --build . --config Debug
Windows dependency resolution issues#
Because Windows uses .lib files for both static and dynamic linking of
dependencies, the static library sometimes may be named something different
like %PACKAGE%_static.lib to distinguish itself. If you are statically
linking some dependencies, we provide some options
-DBROTLI_MSVC_STATIC_LIB_SUFFIX=%BROTLI_SUFFIX%-DSNAPPY_MSVC_STATIC_LIB_SUFFIX=%SNAPPY_SUFFIX%-LZ4_MSVC_STATIC_LIB_SUFFIX=%LZ4_SUFFIX%-ZSTD_MSVC_STATIC_LIB_SUFFIX=%ZSTD_SUFFIX%
To get the latest build instructions, you can reference ci/appveyor-built.bat, which is used by automated Appveyor builds.
Statically linking to Arrow on Windows#
The Arrow headers on Windows static library builds (enabled by the CMake
option ARROW_BUILD_STATIC) use the preprocessor macro ARROW_STATIC to
suppress dllimport/dllexport marking of symbols. Projects that statically link
against Arrow on Windows additionally need this definition. The Unix builds do
not use the macro.
In addition if using -DARROW_FLIGHT=ON, ARROW_FLIGHT_STATIC needs to
be defined.
project(MyExample)
find_package(Arrow REQUIRED)
add_executable(my_example my_example.cc)
target_link_libraries(my_example PRIVATE arrow_static arrow_flight_static)
target_compile_definitions(my_example PUBLIC ARROW_STATIC ARROW_FLIGHT_STATIC)
Downloading the Timezone Database#
To run some of the compute unit tests on Windows, the IANA timezone database
and the Windows timezone mapping need to be downloaded first. See
Runtime Dependencies for download instructions. To set a non-default
path for the timezone database while running the unit tests, set the
ARROW_TIMEZONE_DATABASE environment variable.
Replicating Appveyor Builds#
For people more familiar with linux development but need to replicate a failing
appveyor build, here are some rough notes from replicating the
Static_Crt_Build (make unittest will probably still fail but many unit
tests can be made with there individual make targets).
Microsoft offers trial VMs for Windows with Microsoft Visual Studio. Download and install a version.
Run the VM and install Git, CMake, and Miniconda or Anaconda (these instructions assume Anaconda). Also install the “Build Tools for Visual Studio”. Make sure to select the C++ toolchain in the installer wizard, and reboot after installation.
Download pre-built Boost debug binaries and install it.
Run this from an Anaconda/Miniconda command prompt (not PowerShell prompt), and make sure to run “vcvarsall.bat x64” first. The location of vcvarsall.bat will depend, it may be under a different path than commonly indicated, e.g. “
C:\Program Files (x86)\Microsoft Visual Studio\2019\BuildTools\VC\Auxiliary\Build\vcvarsall.bat” with the 2019 build tools.
cd $EXTRACT_BOOST_DIRECTORY
.\bootstrap.bat
@rem This is for static libraries needed for static_crt_build in appveyor
.\b2 link=static --with-filesystem --with-regex --with-system install
@rem this should put libraries and headers in c:\Boost
Activate anaconda/miniconda:
@rem this might differ for miniconda
C:\Users\User\Anaconda3\Scripts\activate
Clone and change directories to the arrow source code (you might need to install git).
Setup environment variables:
@rem Change the build type based on which appveyor job you want.
SET JOB=Static_Crt_Build
SET GENERATOR=Ninja
SET APPVEYOR_BUILD_WORKER_IMAGE=Visual Studio 2017
SET USE_CLCACHE=false
SET ARROW_BUILD_GANDIVA=OFF
SET ARROW_LLVM_VERSION=8.0.*
SET PYTHON=3.9
SET ARCH=64
SET PATH=C:\Users\User\Anaconda3;C:\Users\User\Anaconda3\Scripts;C:\Users\User\Anaconda3\Library\bin;%PATH%
SET BOOST_LIBRARYDIR=C:\Boost\lib
SET BOOST_ROOT=C:\Boost
Run appveyor scripts:
conda install -c conda-forge --file .\ci\conda_env_cpp.txt
.\ci\appveyor-cpp-setup.bat
@rem this might fail but at this point most unit tests should be buildable by there individual targets
@rem see next line for example.
.\ci\appveyor-cpp-build.bat
@rem you can also just invoke cmake directly with the desired options
cmake --build . --config Release --target arrow-compute-hash-test